
もくじ
「ビックカメラSuicaカード」はApplePay(アップルペイ)に登録できる
結論から言えば、「ビックカメラSuicaカード」をApplePay(アップルペイ)に登録することはできます。
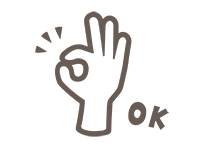
「ビックカメラSuicaカード」をApplePay(アップルペイ)に登録するときの注意点
QUICPay(QUICPay+)?iD(アイディー)?それとも?
クレジットカードをApple Pay(アップルペイ)のWalletアプリに登録できた場合、
・QUICPay(QUICPay+)
・iD(アイディー)
等で使うことができるようになります。
これはクレジットカードによって決定していて、自分で選ぶわけではありません。
「ビックカメラSuicaカード」の場合は、Apple PayのWalletに登録してQUICPay(QUICPay+)として使えるようになります。
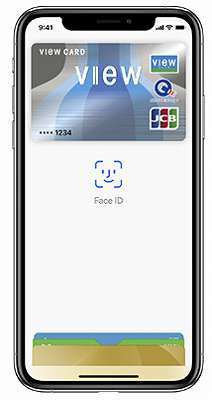
(「ビックカメラSuicaカード」はビューカードです。)
支払い上限に注意

Apple Pay(アップルペイ)のQUICPay(QUICPay+)には利用上限があります。
| QUICPayマークのお店 | 2万円(税込)まで |
| QUICPay+マークのお店 | 2万円(税込)を超える金額可能(店舗による) |
一方、iD(アイディー)には利用上限は特にありません。ただし、店舗によって上限がある場合もあります。
ポイント付与はある?
通常、「ビックカメラSuicaカード」をApple Pay(アップルペイ)に登録してQUICPay(QUICPay+)として利用した場合、ポイント付与はあります。(ポイント付与対象外取引あり。)

「ビックカメラSuicaカード」をApplePay(アップルペイ)に登録する方法
「ビックカメラSuicaカード」をApple Pay(アップルペイ)に登録する方法です。
Walletアプリを使って登録する場合、以下のようになります。
→ApplePay設定画面になるので続けるをタップ
→「クレジット/プリペイドカード」を選択
→カメラでカード番号をスキャン or 手動で入力
→名義とカード番号を確認して次へをタップ
→有効期限とカード裏面にある3桁のセキュリティコードを入力
→Apple Payの利用条件を確認し同意するをタップ
→カード認証の手続き
→「アクティベート完了」の画面が表示されたらOK
難しいことはありません。
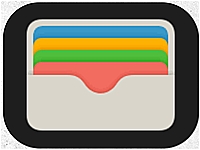
「ビックカメラSuicaカード」を登録したApplePay(アップルペイ)の使い方
モバイルSuicaで使う時
Apple Pay・モバイルSuicaを使う場合は、NFC読み取り端末にスマホをかざします。
SuicaをApple Payのエクスプレスカードに設定をしておくと、スリープ中でもSuicaで決済できるようになります。
(→店員さんに「スイカで」と伝える)
→NFC読み取り端末にスマホをかざす
→支払い完了
SuicaをApple Payのエクスプレスカードに設定していない場合
→Apple Pay(WALLET)を立ち上げる
→Suicaを選択
(→店員さんに「スイカで」と伝える)
→ホームボタンに指をおいてTouch ID(またはFace ID)で認証
→NFC読み取り端末にスマホをかざす
→支払い完了
Apple Pay・モバイルSuicaはプリペイド型電子マネーのため、事前にチャージして残高がある状態でないと利用できません。
QUICPay(QUICPay+)で使う時
「ビックカメラSuicaカード」をApple Pay(アップルペイ)に登録すると、QUICPay(QUICPay+)で支払うことも可能です。
→Apple Pay(WALLET)を立ち上げる
→「ビックカメラSuicaカード」を選択
→店員さんに「クイックペイで」と伝える
→ホームボタンに指をおいてTouch ID(またはFace ID)で認証しながら、NFC読み取り端末にスマホをかざす
→支払い完了
QUICPay(クイックペイ)はポストペイ型電子マネーなので、残高を気にする必要はありません。
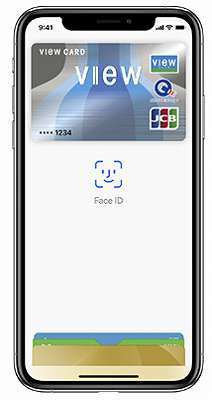
nanaco・WAONでも使える
2021年10月21日~、iPhoneでもnanaco、WAONが利用できるようになりました。
※VISAブランドは注意
まとめ
「ビックカメラSuicaカード」をApplePay(アップルペイ)に登録できます。
「ビックカメラSuicaカード」の場合は、Apple PayのWalletに登録してQUICPay(QUICPay+)として使えるようになります。
その他のQRコード決済/スマホ決済について登録できるか登録できない等は、下記の記事で紹介しています。



